Last Updated on September 7, 2022

In essence, AirDroid Business is an all-in-one Mobile Device Management (MDM) solution focusing on device management for organizations. It offers Android unattended remote access and control that empowers organizations to keep track of all the mobile devices and tablets no matter where they are. First, you’ll need a centralized dashboard, which is called Admin Console. This dashboard is where you manage all your remote Android devices and configure additional settings such as app management, kiosk mode, and geofence workflow.
This beginner guide will introduce you to all the remote Android device management tasks you can achieve with AirDroid Business MDM Software.

What is unattended remote access?
Unattended remote access means users can access desktop, laptops, mobile devices, and tablets remotely without needing authorization from anyone on-site. With unattended remote access, users can remotely control a device and provide efficient remote support, minimizing device downtime tremendously.
How Does Android Remote Control Work?
In order to remotely access and control your Android devices, there must be two parties: Controller and Controlled End.
- Controller: The device or computer you use to control other devices.
- Controlled End: Remote devices that you want to control.
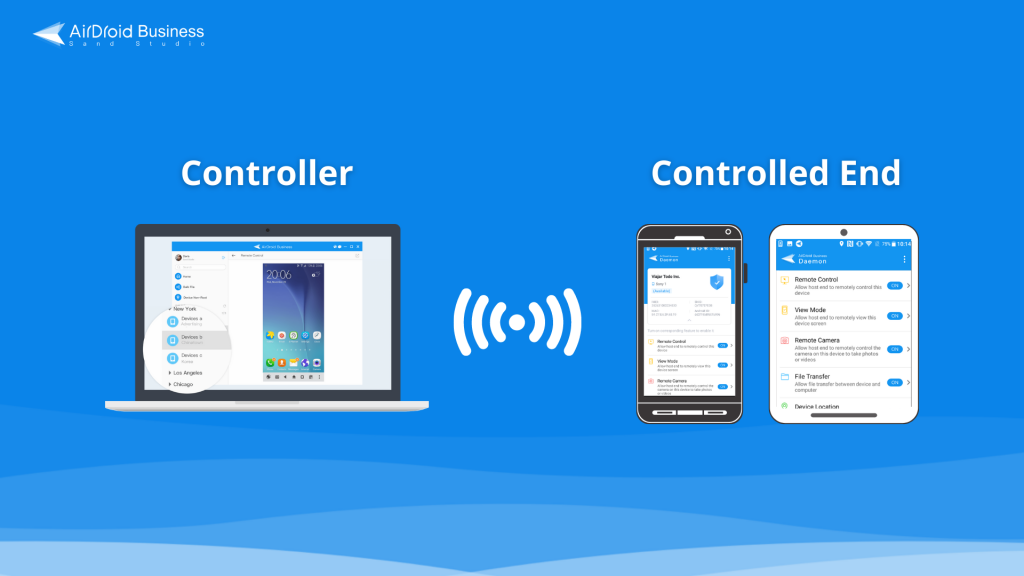
For each party, you’ll need to install the corresponding apps from our Download Center:
| Party | Definition | Download Type |
| Controller | The device or computer you use to control other devices | AirDroid Business (Desktop Client) |
| Controlled End | Remote devices that you want to control | AirDroid Business Daemon (biz Daemon) |
***All of the downloads can be completed by logging into biz.airdroid.com***
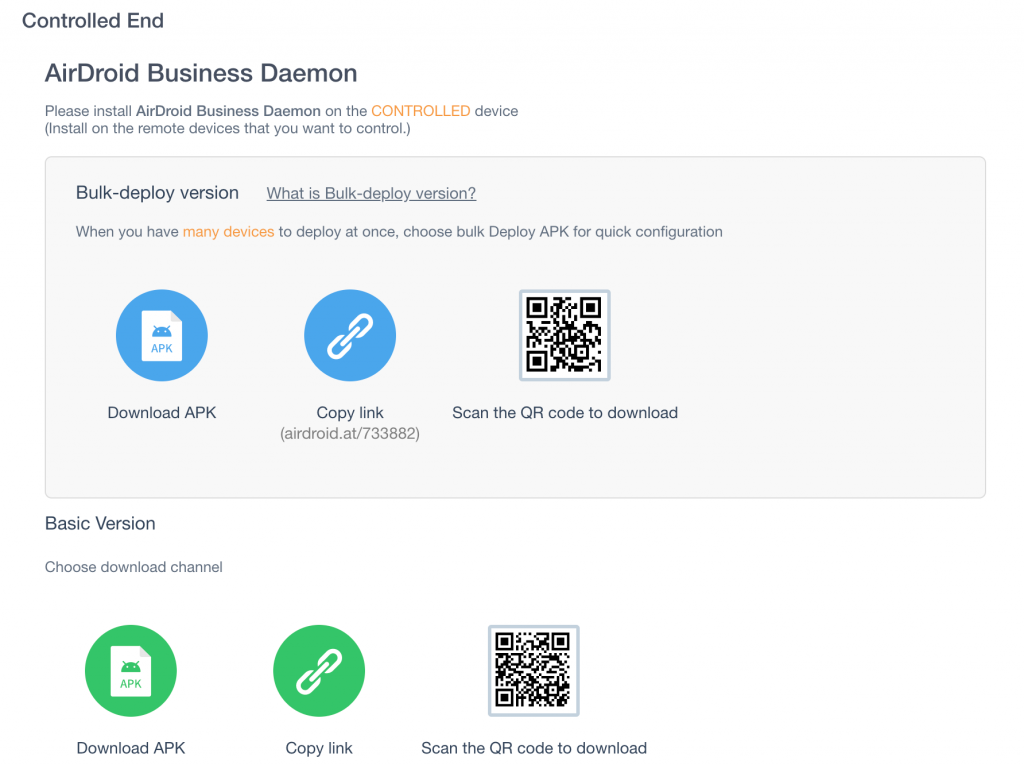
Download Controlled End onto the devices you want to control
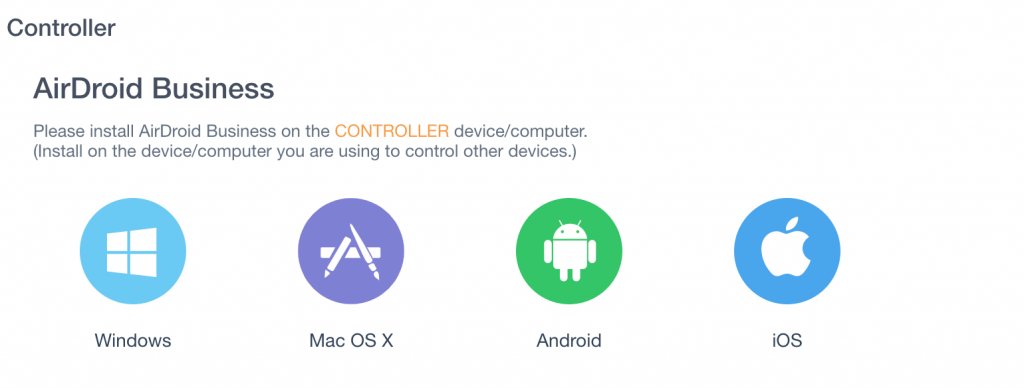
Install Controller on your computer to remote control Android devices
As mentioned, Admin Console and AirDroid Business Controller allow you to achieve all fundamental Android device management tasks swiftly. In most cases, businesses use computers/laptops as Controllers and mobile devices or tablets as Controlled Ends. Therefore, this guide will first illustrate how to use unattended remote access and control on Android from your computers. Then we’ll provide a feature comparison chart between using a computer and a mobile as the Controller to help you understand the concept better.
Controller — Computers (Desktop Client)
AirDroid Business Desktop Client is where you manage remote device access and control. After installation, you can activate four remote management features: Remote Camera, File Transfer, View Mode, and Remote Control. In fact, these four major features let you achieve nineteen different Android device management tasks.
19 Remote Android Device Management Tasks
#1 Access your Android remote camera
Use unattended remote access to turn on your device’s camera and monitor the surroundings to ensure security. For example, some real estate agencies set up Android devices within houses. Agents can then gain unattended access and activate the rear or front camera to confirm the house is organized before taking the clients to see the houses. This feature lets you remotely control Android phone camera freely even when you are not next to the device.

#2 Rotate your device’s camera screen
For some event marketing agencies, they use Android devices as cameras to monitor what’s going on at the venue. If necessary, admins are able to remotely access unattended device’s camera and rotate the screen from vertical to horizontal to get a broader view of the scene. Remote screen control also allows organizations to use Android devices like surveillance cameras to monitor the surrounding environment and enhance security matters.
Another example is that many businesses that use Android devices as digital signage often need to display horizontal content. In this case, when you access remote devices via View Mode, simply rotate the screen to view the simulation of your digital display out there in the field. Fast
#3 Switch to front camera
Interactive mobile kiosks are widely adopted by many customer-facing businesses. With unattended remote access, store owners or IT managers can activate an Android’s front camera to check in-store operation and security. Occasionally, when the on-site device is broken, technicians can directly offer unattended remote support and real-time communication via the front camera.
#4 Turn on the device’s flashlight
Instead of the traditional security camera, many businesses turn to Android devices as a way to monitor surrounding environments. In some cases where IT admins need to remotely accessing the device to check for safety concerns at night, they can get a clearer view by remotely switching on the device’s flashlight. IT staff can also remotely control flashlights brightness just like having a phone in your hand.
#5 Refresh the camera screen
For businesses that need to regularly monitor what’s going on with the location of their unattended devices, they can refresh the camera screen whenever they want to. AirDroid Business makes it easy to access screen remotely without any manual interference.
#6 Take screenshots of the remote camera
After refreshing the camera screen, use remote screen control to take screenshots, save the latest device updates for any unexpected scenarios.
#7 Switch to full screen mode
When you deployed your android devices as public mobile kiosks, whether it’s remotely accessing the device’s camera or remotely viewing the device’s screen, you can always switch it to full screen mode to get a broader understanding of the device’s current situation.
#8 modify screen display quality
When your device is deployed in areas with weak internet connection, you may modify the screen display quality when turning on remote camera or view mode to avoid lagging problems.
#9 Record a video from your remote camera
For service providers or businesses that use unattended android devices as a security camera, this feature can work as a method to monitor the device’s surroundings. For example, if any irregular scenes are recorded, it can also work as references for further investigation.
#10 Turn on one-way audio to capture the surrounding sounds
This feature is particularly useful when you want to evaluate or monitor your unattended Android‘s surroundings. For example, some security service providers may activate this feature when they don’t receive timely responses from their employees under urgent situations. In addition, no permission is required from the device end when switching on this feature.
#11 Use Two-Way File Transfer
For most educational organizations, two-way file transfer can be very useful when distributing your android devices to students for virtual learning purposes. This feature allows teachers to transfer class materials and assignments to different groups of students more efficiently. It also helps students stay more engaged and create a better learning environment. Once the files are transferred, administrators can also refresh these files anytime remotely from PC/desktop.
From the perspective of the IT department, admins can manage system files using the “Bulk File” feature. Simply upload or delete files on the selected devices from your computer. Remote file management for your android devices can now be done easily within a few clicks.
#12 Remotely View Your Device’s Screen
For digital signage or companies that use an android tv box to display store information, admins can access remotely and view the device’s screen to make sure customers are seeing the right content. Businesses that are prevalently using this feature include hotels, supermarkets, shopping malls, and more. If your remote signage screen is not showing the right content, you can provide unattended remote support to fix the issue immediately.

#13 Remotely Record Your Device’s Screen
In comparison to camera recording mentioned earlier, this screen recording feature lets you record on-screen content. For example, if you’re an owner of a sports bar that shows different sports event clips during weekdays, you can access remote android devices and record your device’s screen to check if all your media contents are displaying properly.
#14 Use Remote Keyboard
Remote keyboard helps save IT admins a great amount of time when they want to remotely access in-house platforms that require login details. In addition, when they need to remotely download apps from Google Play Store onto the device or type in a URL directly from the browser, they can achieve all of these tasks by using the remote keyboard.
#15 Adjust Your Device’s Volume
When you are displaying in-store content on your unattended android devices, you can freely adjust the device’s volume from your computer by selecting “Remote Control” in your AirDroid Business Desktop Client and then open the volume icon.
#16 Power On and Off
Power on and off allows you to reboot your device immediately when you discover that your Android screen is not working properly. You can quickly turn on and off the Android device remotely and check again fo troubleshooting.
#17 Remotely Lock or Unlock Your Device’s Screen
If your unattended device deployed outside was reported malfunctioning and requires IT support, you may remotely lock Android phone screen from being used by the public temporarily and unlock your device when technical errors have been resolved.
#18 Remotely swipe up and down your device’s screen
For an IT admin who needs to access screen remotely to check for operational details, they can activate remote screen control and the “Swipe” features to swipe up and down as if they have the device in their hands.
#19 Initiate voice calls during your remote control session
Some businesses distribute android devices to their sales representatives who are based in different cities. When representatives encounter some tech issues with the device, IT admins can remotely access and control their devices to give a quick look and initiate a voice call while troubleshooting the problem.
FREE DOWNLOAD AirDroid Business MDM Guide
Controller – Mobile devices
When using a mobile phone as the Controller, there are some limitations. The chart below summarizes what you can and cannot do when selecting computers and mobile phones as your Controllers.
Remote Control Using Computers vs Mobile Devices
| Tasks | Control from computers | Control from mobiles |
| Turn on remote camera |  |  |
| Rotate camera screen |  |  |
| Turn on device’s flashlight |  |  |
| Refresh camera screen |  |  |
| Take screenshots of the camera |  |  |
| Switch to front camera |  |  |
| Enter full screen for remote camera |  |  |
| Modify screen display quality |  |  |
| Remote camera recording |  |  |
| Activate One-way audio |  |  |
| Use Two-way file transfer |  |  |
| View the device’s screen |  |  |
| Record the device’s screen |  |  |
| Enter full screen for remote view |  |  |
| Use Remote keyboard |  |  |
| Adjust volume |  |  |
| Swipe up/down |  |  |
| Power on/off |  |  |
| Lock/unlock screen |  |  |
| Initiate voice call |  |  |
Unattended Android Remote Control Solution
While most businesses remotely control Android devices that are close to reach, all of the above mentioned device management tasks are also applicable when you want to remotely control unattended Android devices. In addition, AirDroid Business MDM solution supports root, non-root, and easy remote control to help you quickly set up your devices without any hassle. It also offers complete control for your Android, letting you remotely access Android without permissions.
Centralized Dashboard: Admin Console
The above section talks about how to access and control your remote Android devices from AirDroid Business Desktop Client. The next section will focus on what remote device management tasks you can complete from Admin Console.
While AirDroid Business Controller enables users to carry out several remote tasks from their desktop or mobile phones, Admin Console offers more advanced options that reinforce the all-in-one solution of Mobile Device Management.
From Admin Console under the “Device” tab, you can:
- Remotely lock or unlock Android devices
- Perform Android Factory reset from afar
- Manage and automatically update Android apps
- Lock Android device into a single-purpose kiosk
By combining AirDroid Business Controller and Admin Console, companies are equipped with a more powerful mobile device management software that lets IT admins remote access Android without permissions to carry out regular maintenance work.
As more and more organizations are transforming their businesses towards digitalization, the usage of mobile devices are determined to expand. With the right mobile device management software, businesses can cut down on operational costs, enhance data security, and improve work productivity all at the same time.
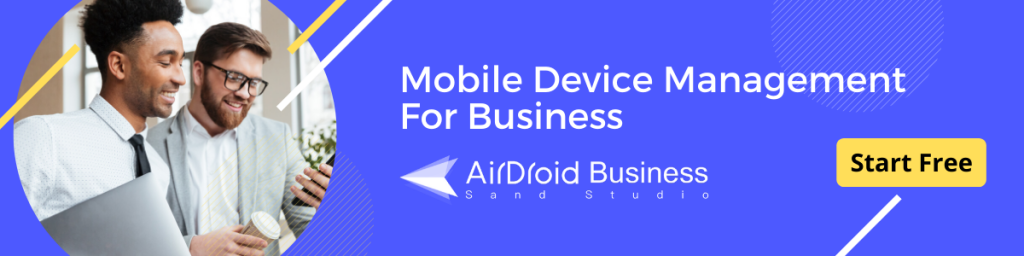


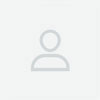





[…] tablets. These devices are considered controlled ends, for which MSPs or IT teams can later on use remote access and remote control to monitor and manage from a centralized dashboard. Both MSPs and organizations will receive […]
[…] READ MORE: Remotely Control and Access Android Devices With AirDroid Business Desktop Client […]
[…] This is, of course, a last ditch security option, but it’s a necessary one nonetheless. It’s another layer of security for your data, and you do need the ability to wipe data from a remote device. […]
[…] to your employees’ primary work. Along with other mobile device management features such as remote access and remote control, organizations can monitor all the unattended devices performance from one centralized dashboard […]
[…] access and unattended remote control tasks happen. With Desktop Client, you will be able to perform more than 15 remote device management tasks, such as remote camera, remote screen-sharing, remote keyboard, and bulk file […]