Last Updated on March 27, 2023
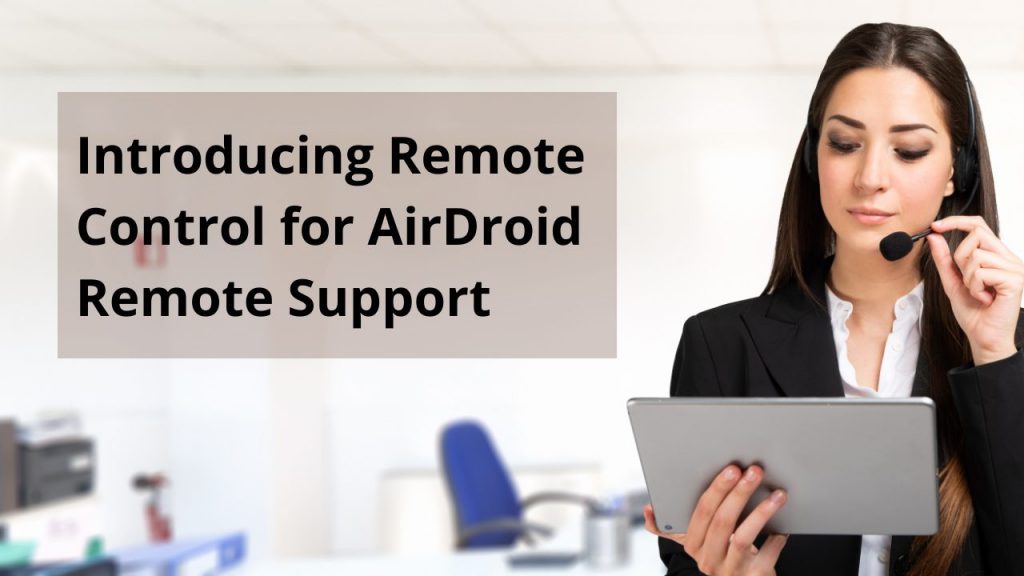
What is AirDroid Remote Support?
AirDroid Remote Support is a dedicated IT remote assistance solution. IT and customer service teams can use real-time screen sharing, voice chat, and a host of on-screen features to provide tutorials or guidance on using the device and solving an issue.
Here are some of the things that you can do with AirDroid Remote Support Software:
● Easily connect to your client’s using a 9-digit safe code device (no need for your client to create an account).
● Secure with privacy for your clients as any connection will need their permission.
● See your client’s shared screen in real-time, with voice chat, screenshots, gestures, texting, voice recording, and more.
● See your client’s camera view and place 3D AR markers on objects for hardware troubleshooting or environment inspection.
Remote control add-on
In addition to voice chat, screenshots, gestures, we are adding remote control for unattended devices to the mix. By empowering agents to provide more efficient remote IT services, you can improve your customer satisfaction especially within the current mobile workforce.
Benefits of having remote control when using AirDroid Remote Support:
● With permission, the support agent can solve the client’s issue more quickly when the navigation is too difficult to perform for the client.
● The client can see how to change settings or navigate an app by watching the support agent.
Choosing between AirDroid products
You are probably wondering about the differences between AirDroid Remote Support and AirDroid Business. Here is a quick comparison table that outlines the key differences and how to choose between the two.
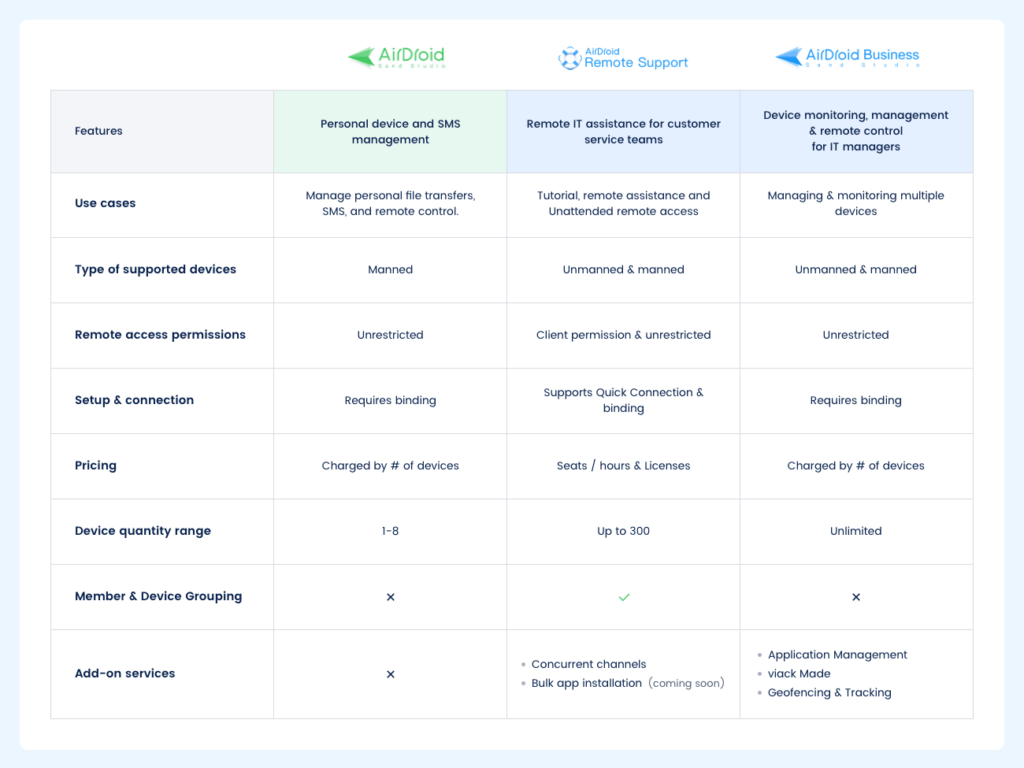
How do I enable remote control on AirDroid Remote Support?
The remote control feature for AirDroid Remote Support is enabled by installing an add-on (secured by AirDroid) on the client/user’s device.
Step 1. On the AirDroid Business Android app, enable “screen sharing” once connected to a client or user’s mobile device using the 9-digit code.
Step 2. Tap the “Tutorial Gesture” icon at the bottom, then tap “Remote Control” to enter remote control mode.
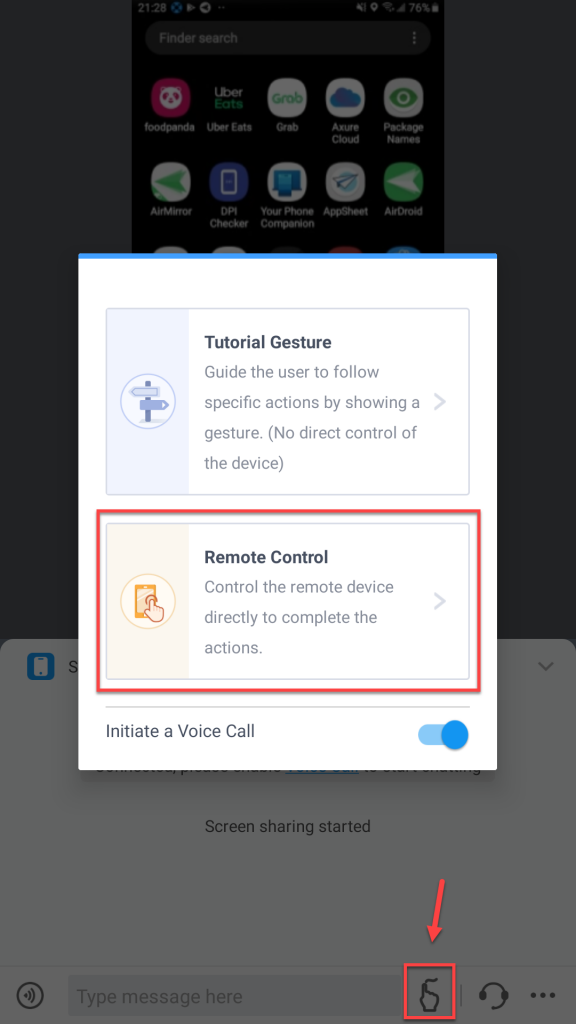
Tip 
Step 3. Ask your client/user to tap the “Allow” and “Download” buttons on their device (on the AirDroid Remote Support app), which will initiate the remote control add-on download process.

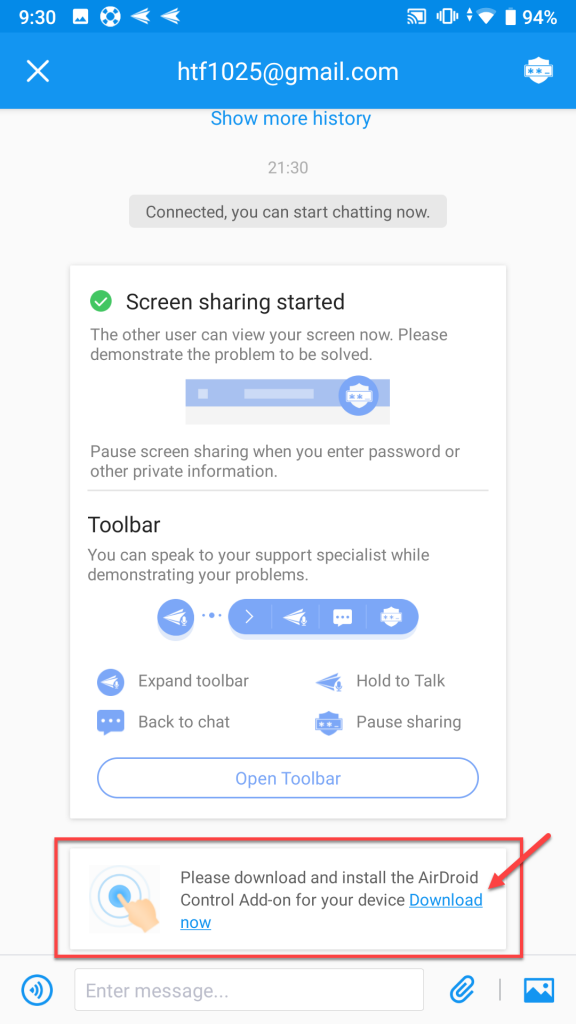
Beginner’s Guides:
AirDroid Business (device management & remote control)
AirDroid Remote Support (1:1 IT assistance)
Step 4. Once the download is complete and the add-on installed, ask the client/user to return to the AirDroid Remote Support app and do the following: “Enable permission” > “Installed services” > “Allow,” for the add-on to be installed.
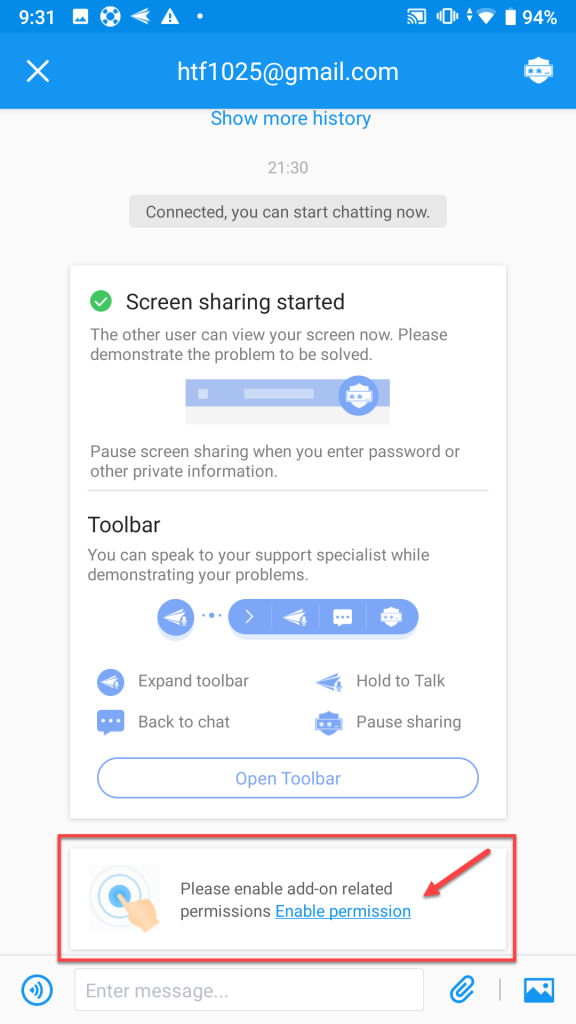
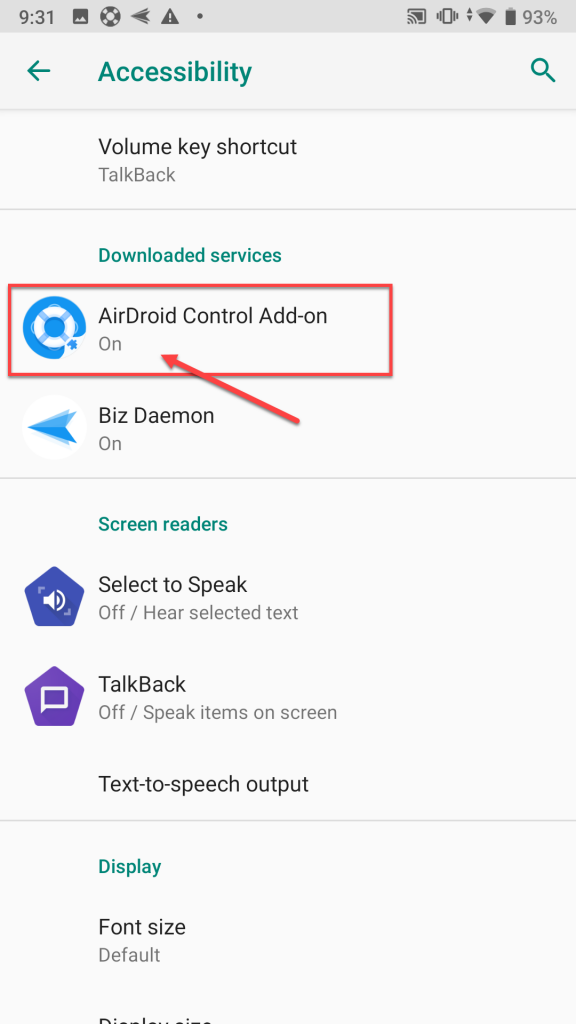
Step 5. Done! You can now use remote control in AirDroid Remote Support!
Tip 
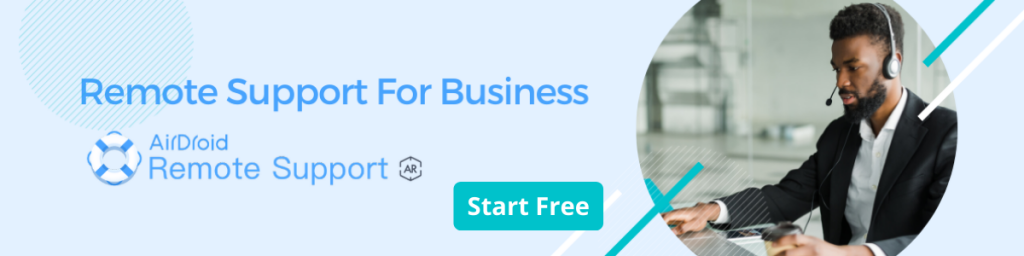


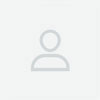





Leave a Reply